How To Upload Your Photos From Iphone To Mac
Do yous want to know how to transfer photos from iPhone to Mac? In this stride-by-step tutorial, you'll discover iv simple means to copy photos from iPhone to Mac. You'll learn how to employ iCloud and AirDrop to import photos from iPhone to Mac wirelessly. And y'all'll learn how to download photos from iPhone to Mac with a cable.
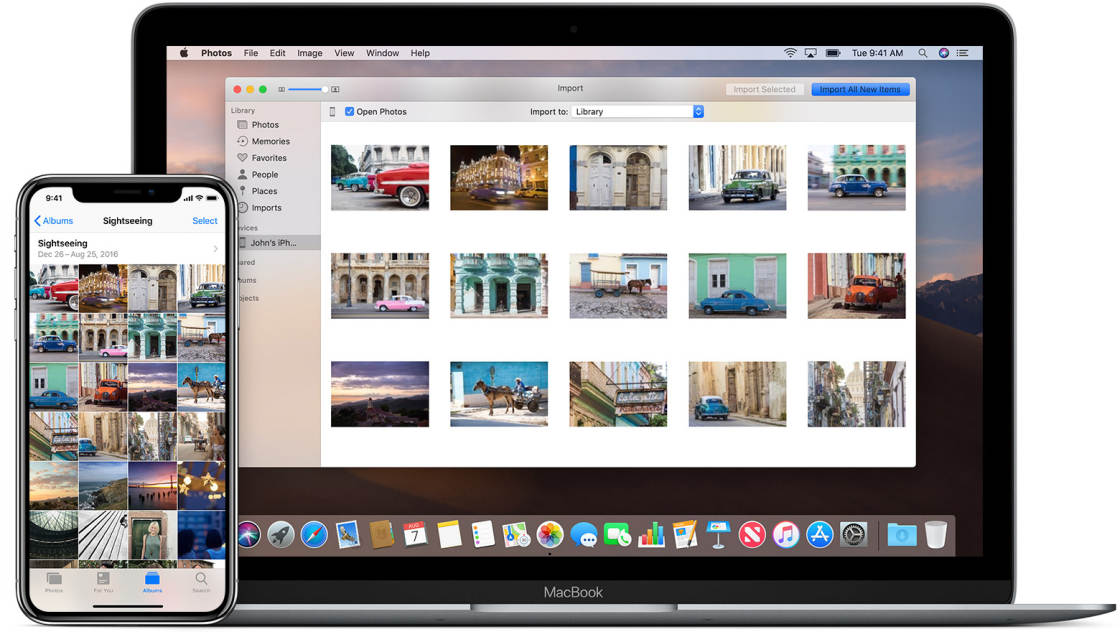
Table Of Contents: How To Transfer Photos From iPhone To Mac
Click any title link beneath to get direct to that section of the article:
Cable Or Wireless Transfer?
How To Transfer Photos From iPhone To Mac Wirelessly
i. Download Images Using iCloud Photos
2. Transfer Photos Using AirDrop
How To Transfer Photos From iPhone To Mac With A Cablevision
3. Import Images Into Photos App On Mac
iv. Re-create Photos To Folder On Mac Using Epitome Capture
Note: If you have a Windows PC rather than a Mac, click here to learn how to transfer photos from iPhone to PC.
Cable Or Wireless Transfer?
There are two chief ways to transfer photos from iPhone to Mac:
- Download photos from iPhone to Mac using the iPhone's charger cable
- Copy photos from iPhone to Mac wirelessly (without a cable)
Once you've explored the different ways to transfer photos, you can decide which method works best for you.
How To Transfer Photos From iPhone To Mac Wirelessly
Do yous want to know how to transfer photos from iPhone to Mac wirelessly?
There are many iPhone photo transfer apps available. Beneath, you'll discover two ways to copy photos from iPhone to Mac without having to utilize any cables:
- Download photos from iPhone to Mac using iCloud Photos
- Transfer photos from iPhone to Mac using AirDrop
Method 1: Download Images Using iCloud Photos
Best For: Automatic wireless transfer of all photos from your iPhone
iCloud Photos offers a simple way to transfer your entire photo library from iPhone to Mac.
Information technology doesn't involve any cables. And once you've set it upwards, new photos that yous have with your iPhone automatically download to your Mac.
You'll never take to think almost copying photos to your Mac again!
The photograph transfer happens automatically – as long every bit you're continued to Wi-Fi.
one.i What Is iCloud Photos?
iCloud Photos is Apple tree'south online photograph storage service. When you activate iCloud Photos, all your iPhone photos get stored in iCloud.
Images in iCloud automatically download to your other iCloud devices – including Mac and iPad.
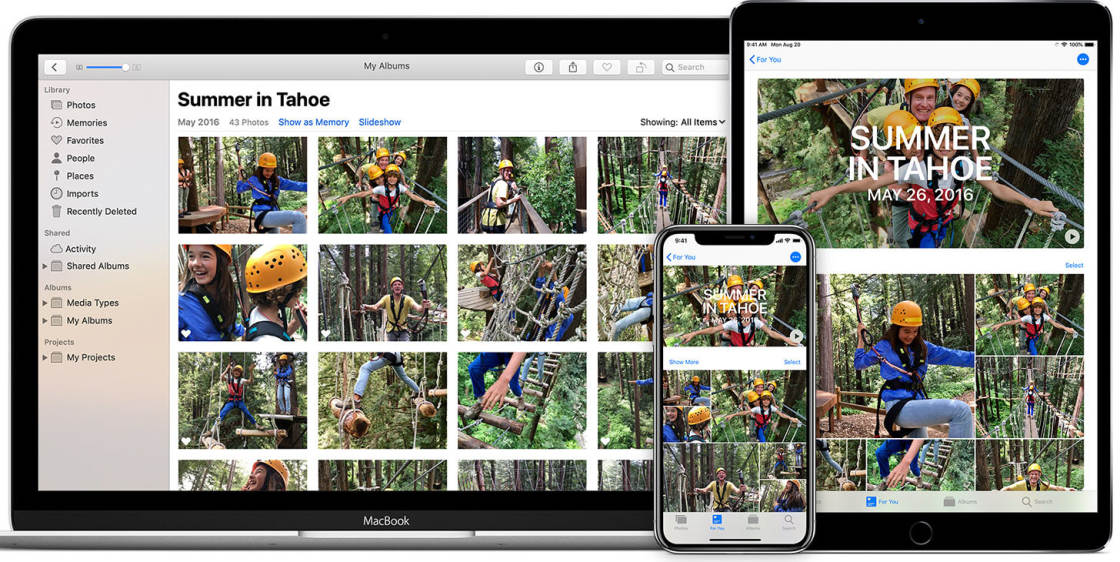
Nosotros call this process 'syncing'. When yous sync iCloud Photos on your iPhone and Mac, the same photos appear on both devices.
iCloud Photos is the most convenient long-term solution for transferring photos from iPhone to Mac.
Annotation that iCloud Photos is different to iCloud Photo Sharing. If you'd like to share your photos with other people, iCloud Photo Sharing is a great selection.
1.two Switch On iCloud Photos
How do you start using iCloud Photos?
It'south unproblematic!
On your iPhone, go toSettings > Photos. EnsureiCloud Photos is on (green).
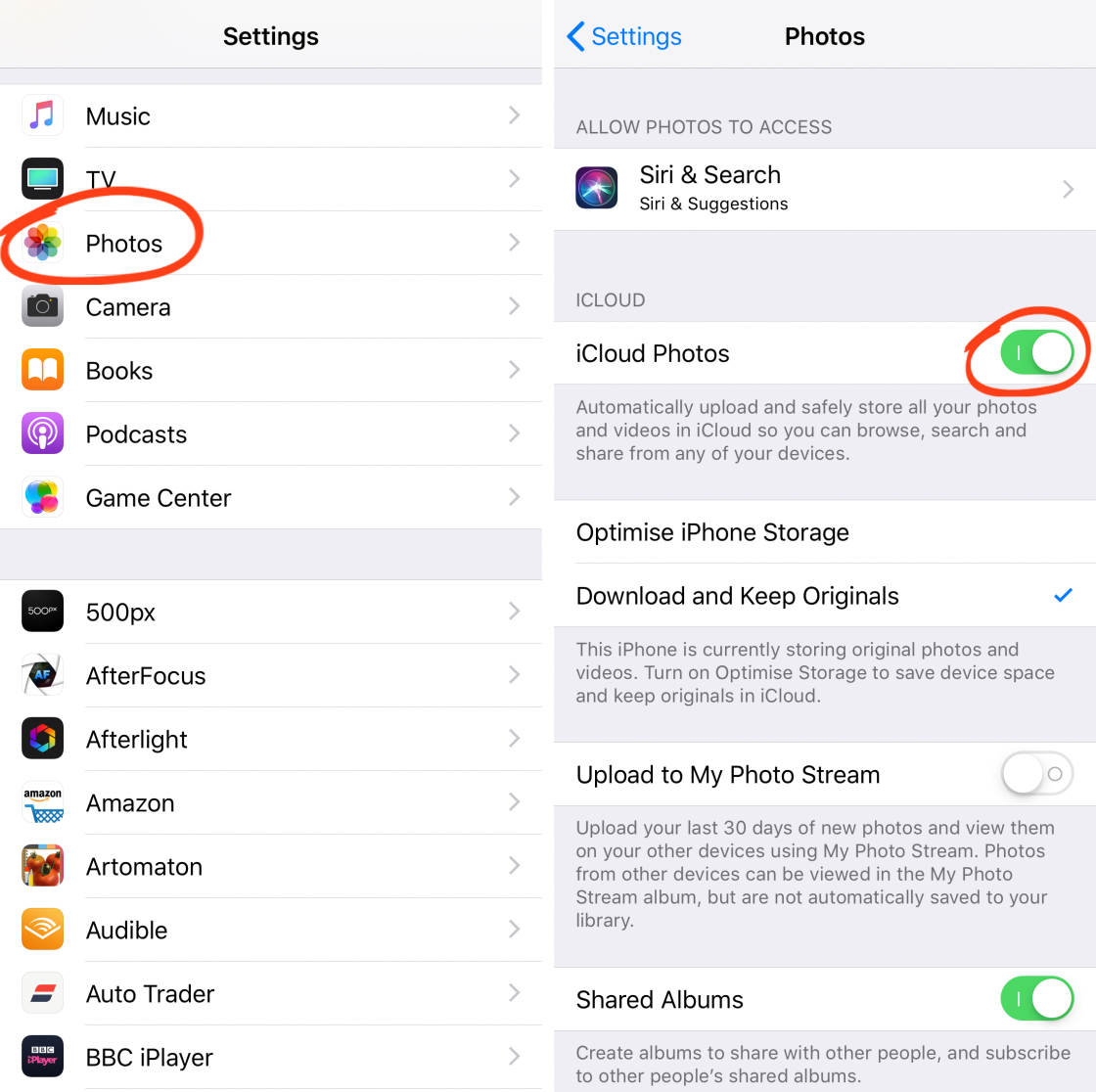
You besides demand to switch on iCloud Photos on your Mac. Click the Apple icon at the top left of the screen, and then become toSystem Preferences > iCloud.
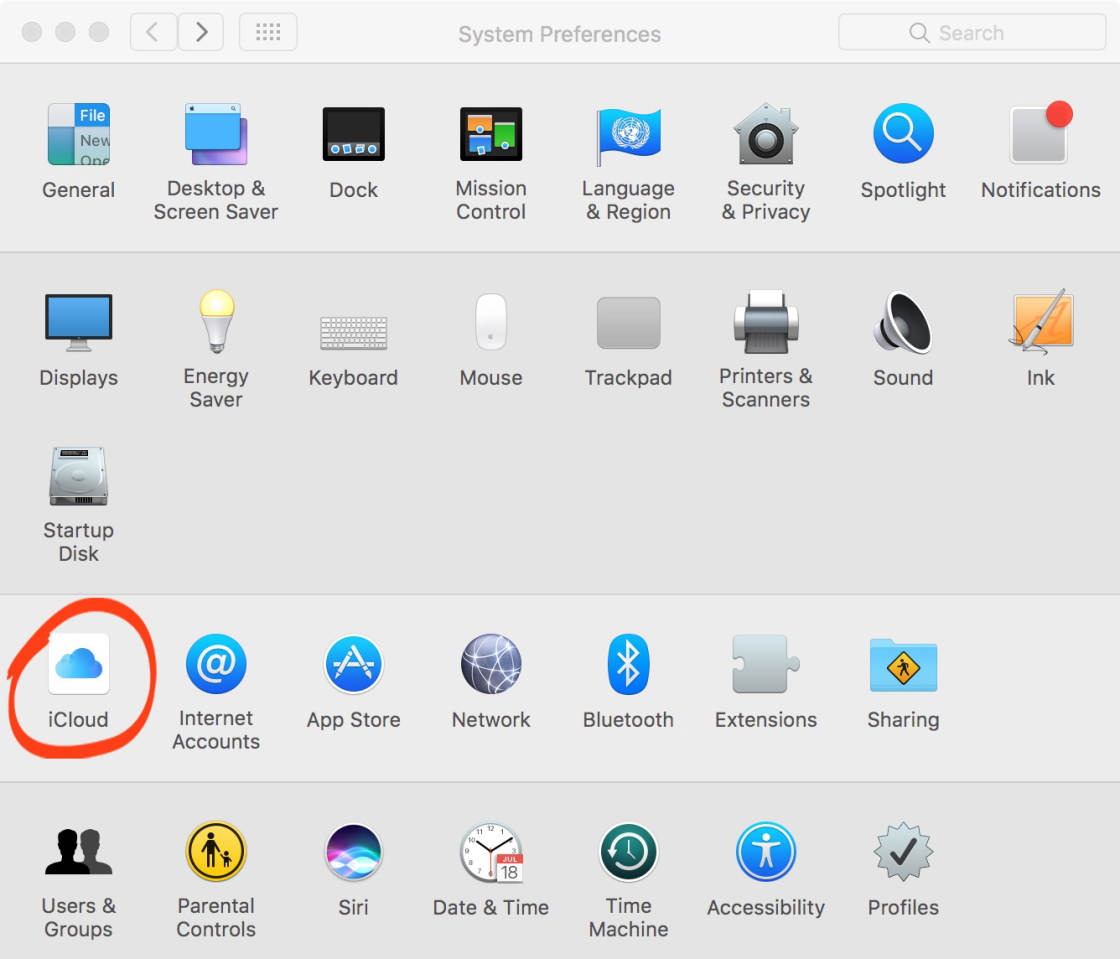
Select the Photos checkbox. Then click Options next to Photos.
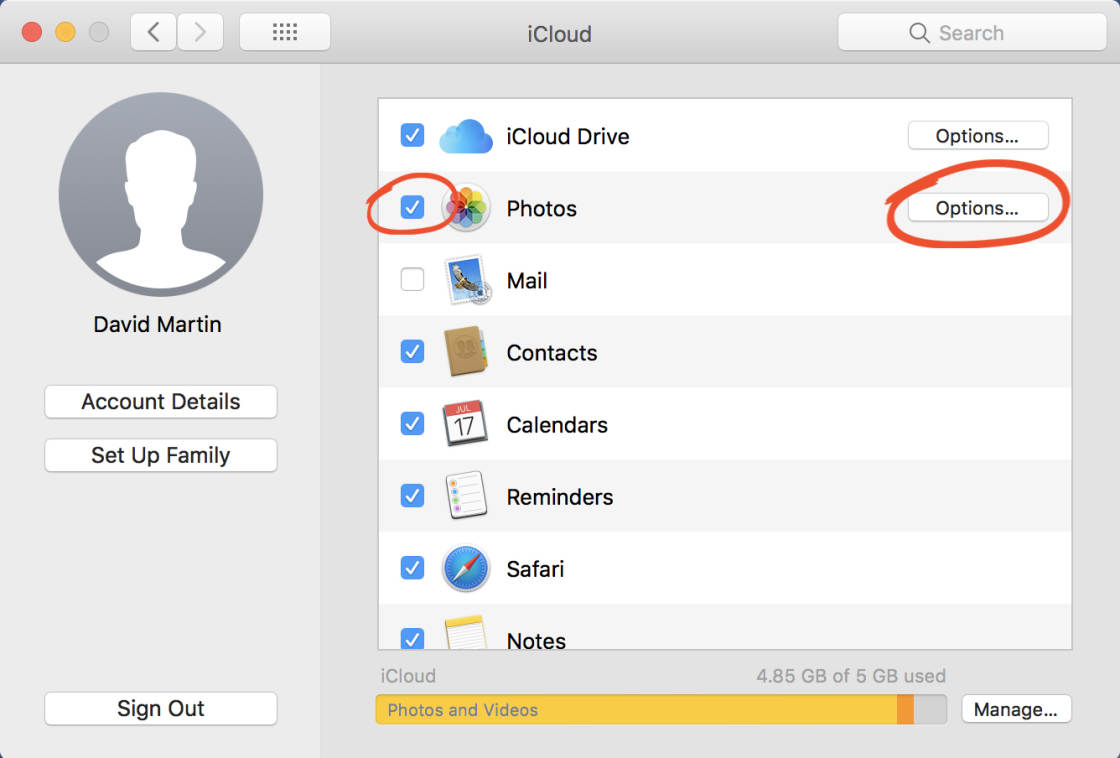
A new dialog box will announced as shown beneath. Select the iCloud Photos checkbox. If you don't have the latest macOS (Mojave), this checkbox is titled iCloud Photo Library.
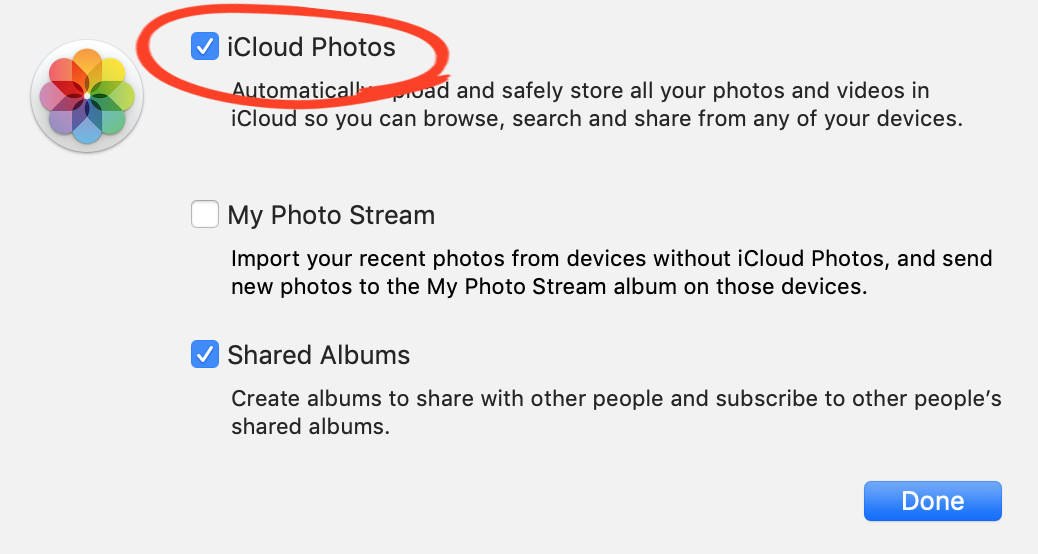
Click Done. Then close the iCloud options window.
Annotation that you lot must exist signed in with the aforementioned Apple tree ID on your iPhone and Mac. You can bank check this on your iPhone by going toSettings > [your proper name] > iCloud. On your Mac, go toArrangement Preferences > iCloud.
iCloud Photos is now set upwards on your iPhone and Mac. Your entire iPhone photograph library will begin copying to the Photos app on your calculator. This may take some time if y'all have a lot of photos.
But once the initial transfer is complete, new photos you take with your iPhone automatically upload to iCloud (every bit long as you accept Wi-Fi). These images then automatically download to the Photos app on your Mac.
Note that you'll demand enough iCloud storage to store all your images in iCloud Photos. You go 5GB of complimentary iCloud storage. But you'll need more if you have a lot of photos.
Yous can buy more iCloud storage past going to Settings on your iPhone. Tap[your name] at the top of Settings, then select iCloud.
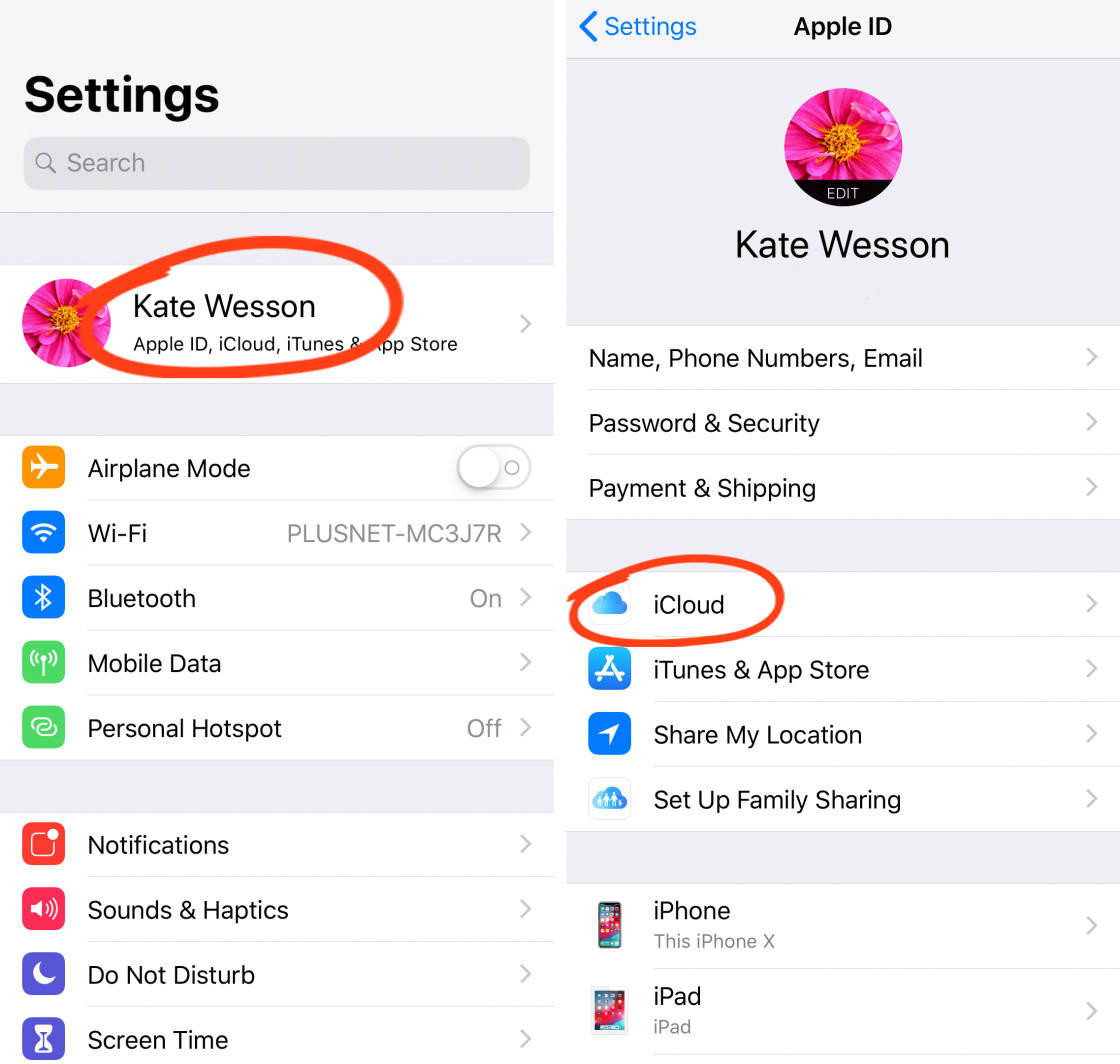
Tap Mana ge Storage for the choice to change or upgrade your storage plan.
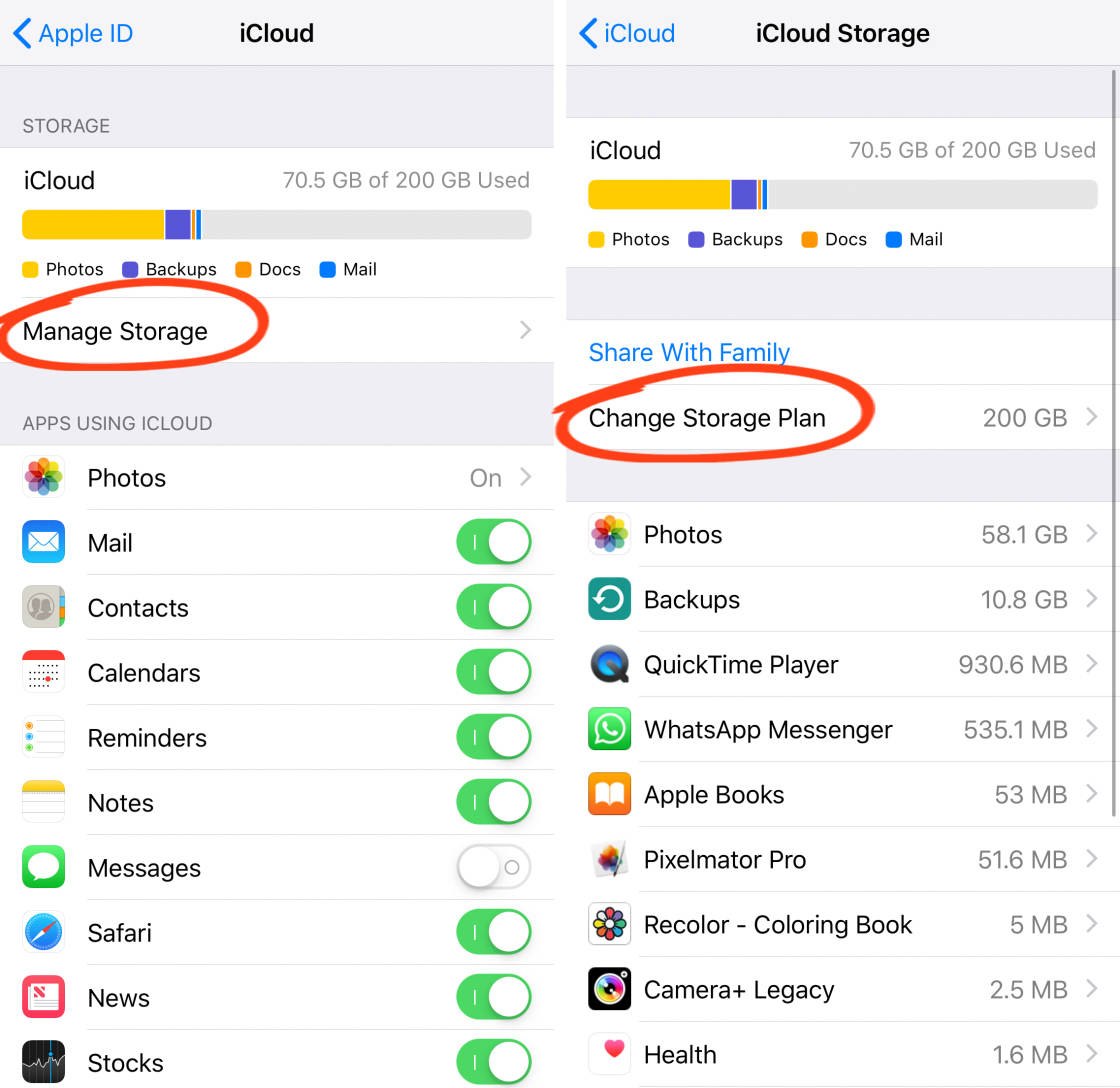
iCloud storage plans start at $0.99 a month for 50GB.
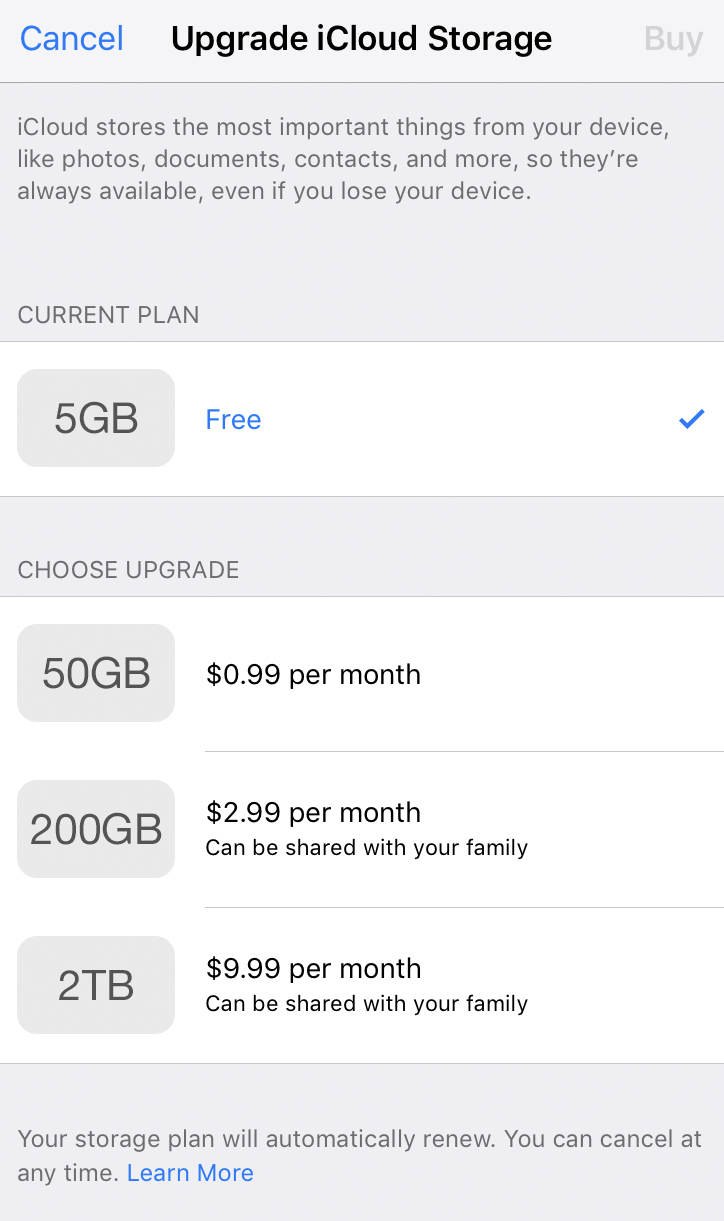
1.3 Open Photos App On Your Mac
iPhone photos that are synced via iCloud appear in the Photos app on your Mac. Open the Photos app on your calculator to run across your images.
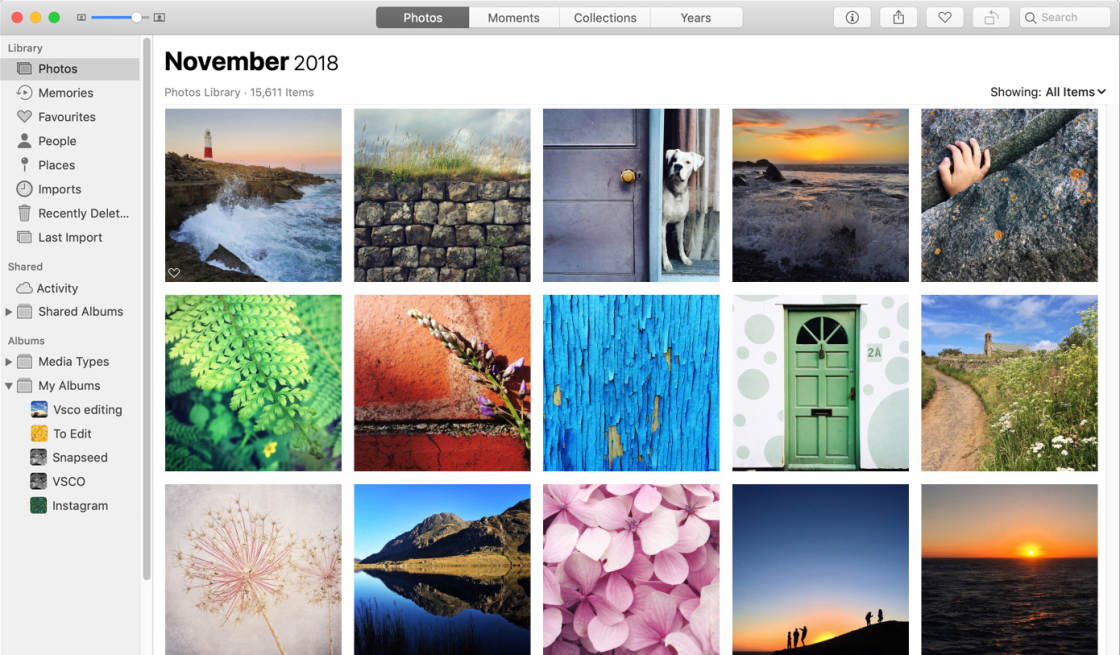
The images in the Photos app on your iPhone and Mac will exist identical. If you've organized your photos into albums on your iPhone, these same albums announced in the Photos app on your Mac.
Since the Photos app on iPhone and Mac are synced via iCloud, changes you make on one device are reflected on the other device.
For instance, if yous delete an epitome from the Photos app on your iPhone, information technology gets deleted from the Photos app on your Mac.
Have you spotted a problem?
What if you desire to delete photos from your iPhone, but keep them on your Mac?
Fortunately, there'south a simple solution!
Read on to find out how to delete images from the Photos app, merely go along them on your Mac.
1.iv Export Images From The Photos App
The Photos app on your Mac lets y'all download photos from iCloud to a binder on your computer or external hard drive. This creates a backup copy of the images that aren't affected by changes you brand in the Photos app.
So you can delete images from the Photos app on your iPhone or Mac, while the backed-up photos remain on your hard drive.
To export your images, open up the Photos app on your Mac. Select the photos you want to consign to your hard drive.
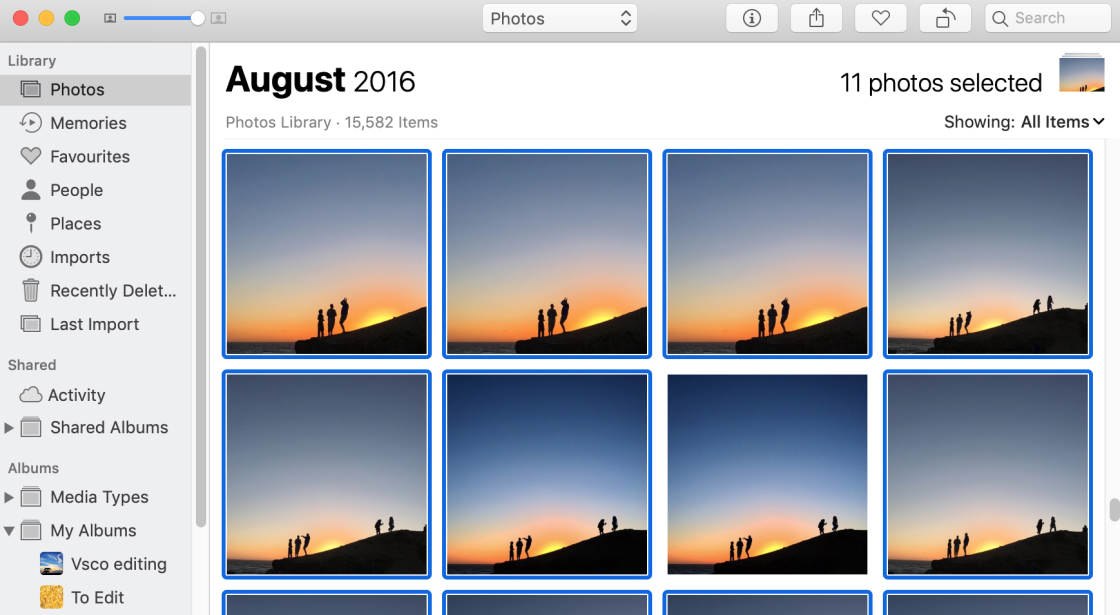
You'll need to hold downwards theCommand cardinal to select several images. Or to select a grouping of photos, click the first image, hold downwardly theShift central, then select the last image. To select all photos, pressCommand + A on your keyboard.
The selected photos appear with a blue outline.
ClickFile > Consign > Export Photos.
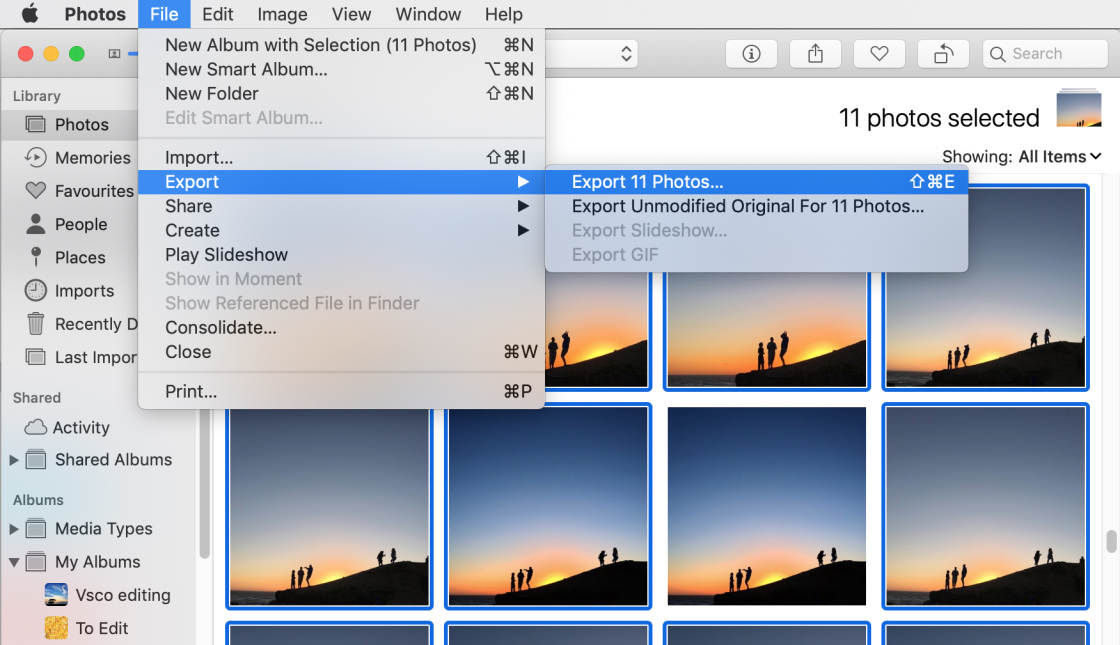
Gear up your export preferences, or exit the settings every bit shown below. Then tapExport.
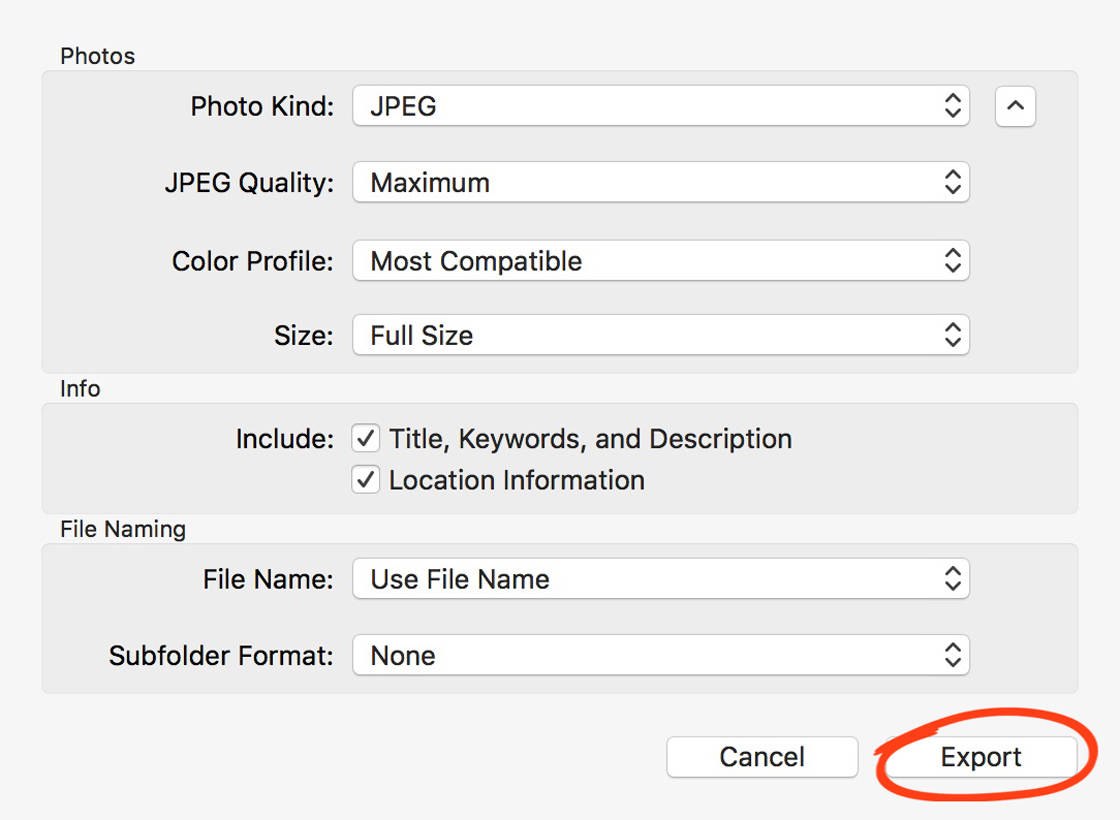
In the left sidebar, select the location you want to consign the photos to. For instance, you could re-create them to the Pictures folder on your Mac's hard drive. Or y'all could back them up to an external hard drive. Finally, clickExport.
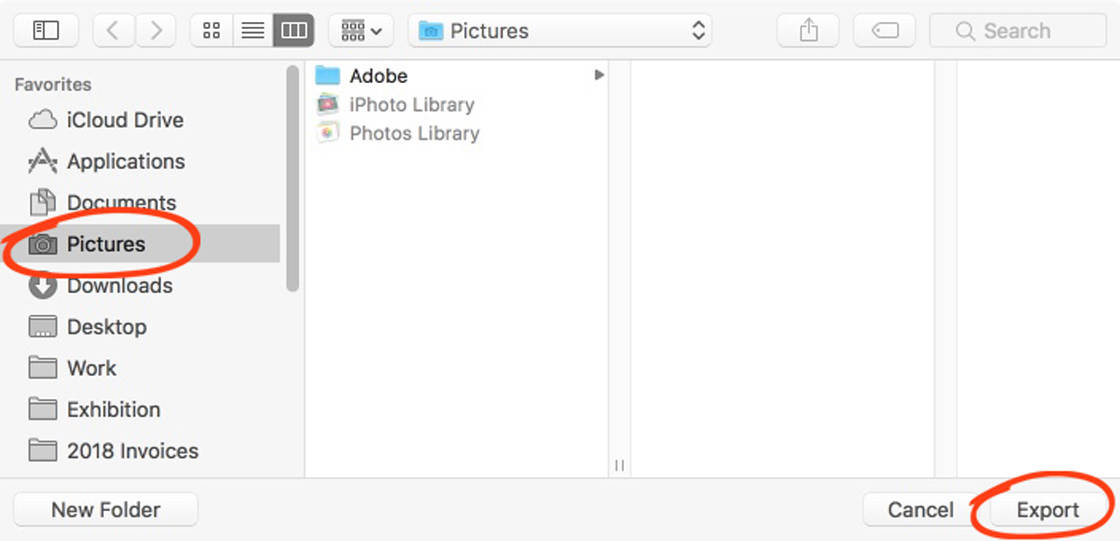
The selected photos will be copied from the Photos app to your Mac'south difficult drive.
Yous're now free to delete these photos from the Photos app. The images that yous exported volition remain on the hard drive.
It's a adept thought to regularly back up all your photos from iCloud onto your Mac or external difficult bulldoze. Utilize the Consign option in the Photos app to practise this.
one.v What If Your Photos Are In HEIF Format?
Is your iPhone running iOS xi or later? If and so, you tin choose to have photos in traditional JPEG format or the new HEIF format.
HEIF stands for High Efficiency Image File Format. iPhone photos captured in HEIF format have a reduced file size. This means they accept up less storage infinite on your iPhone or computer.
Are yous unsure whether your iPhone photographic camera is capturing photos in JPEG or HEIF format? On your iPhone, get toSettings > Camera > Formats.
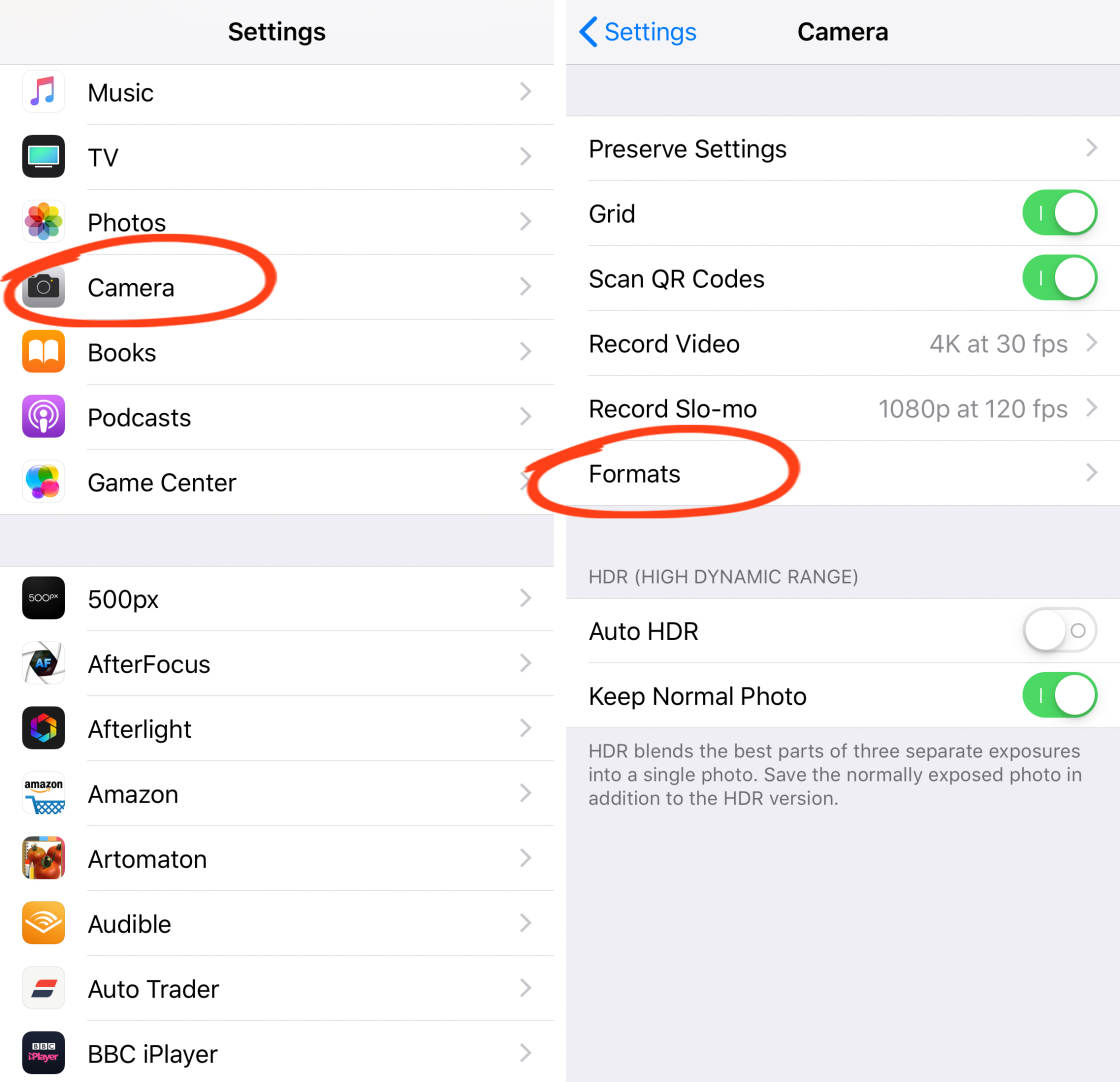
If Loftier Efficiency is agile, your camera is using HEIF format. If Most Uniform is active, your iPhone is capturing photos in JPEG format.
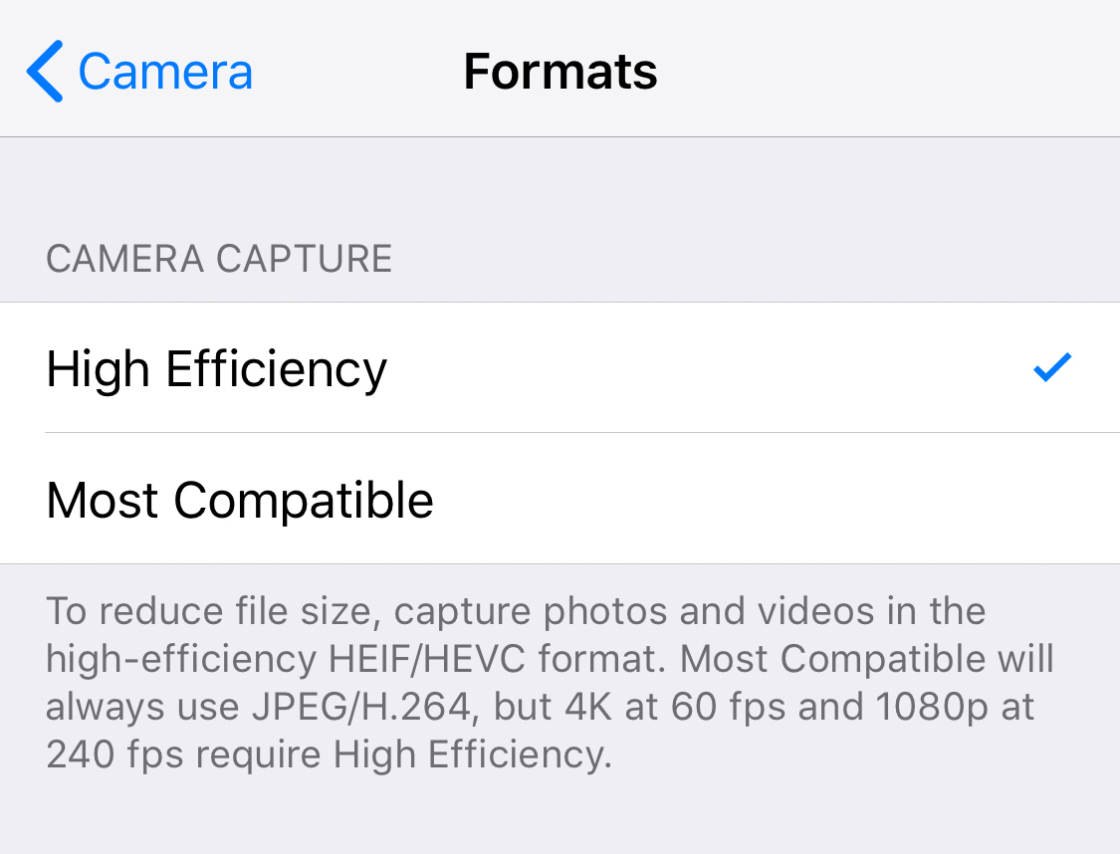
The trouble with HEIFs is not all computers and software recognize this new paradigm format.
Ensure your Mac is running the latest macOS (Mojave) then that the Photos app recognizes your HEIF files.
Do you lot want to export HEIF files from the Photos app on your Mac to a binder on your hard bulldoze?
In the Photos app, you'll need to clickFile > Consign > Consign Unmodified Original. This ensures your HEIF images don't become converted to JPEGs on export.
Method 2: Transfer Photos Using AirDrop
Best For: Wireless transfer of selected photos directly to your Mac's hard bulldoze
Apple'south AirDrop feature lets yous wirelessly transfer photos between nearby Apple tree devices.
AirDrop doesn't automatically transfer images the fashion iCloud Photos does. Instead, you have to select which photos yous want to copy.
The other difference is that the photos get transferred directly to the hard drive of your Mac. They don't go into the Photos app on your computer.
AirDrop is a quick and piece of cake way to transfer photos from your iPhone to a folder on your Mac. Information technology'due south perfect when you lot take only a few photos to copy.
ii.1 Switch On Wi-Fi & Bluetooth
To use Airdrop, make sure Wi-Fi andBluetooth are activated on your iPhone. You tin can turn on both of these in Settings.
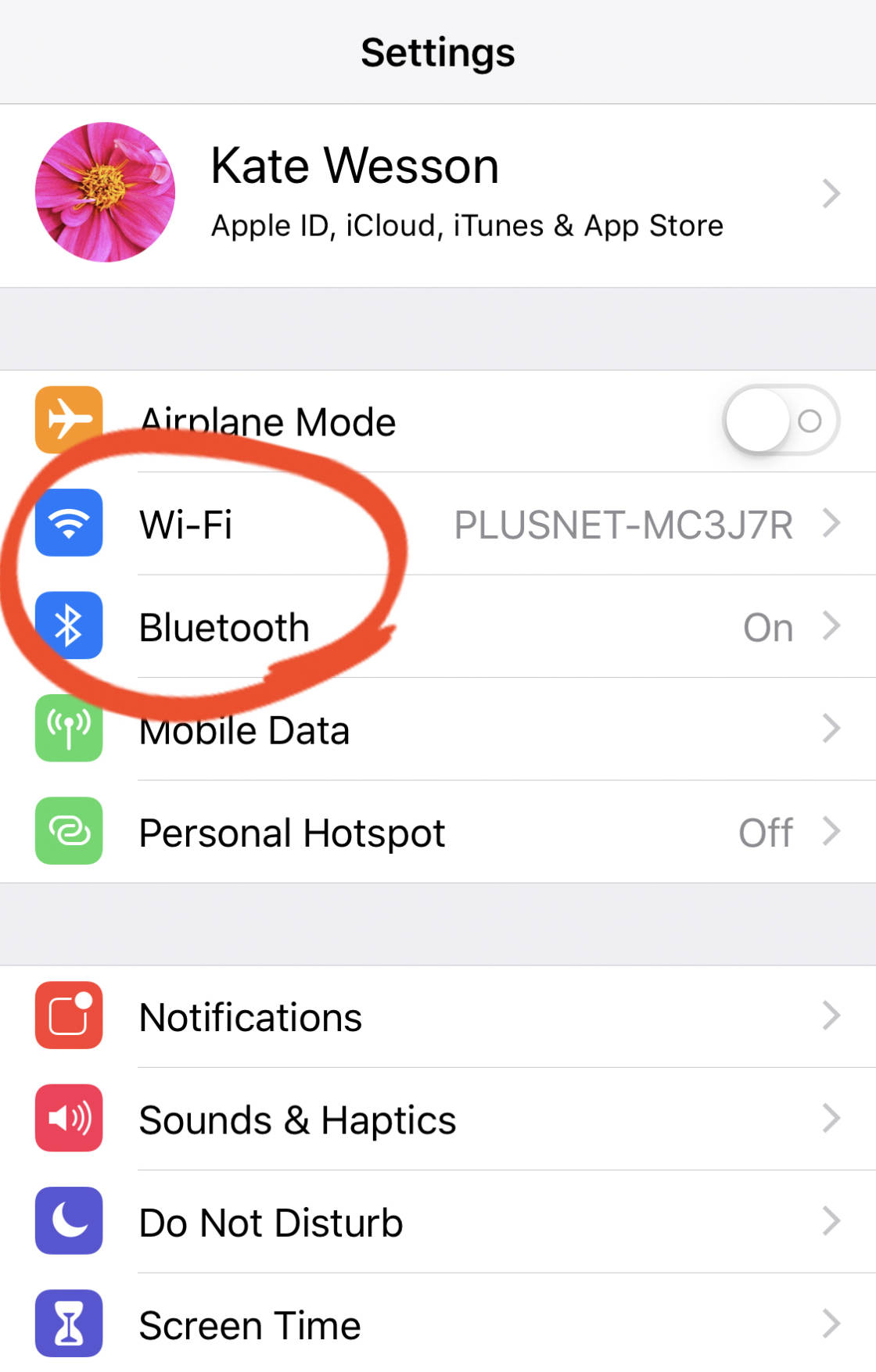
You lot can also admission the Wi-Fi and Bluetooth settings using the following shortcut:
On iPhone 10 and the latest iPhone XS, XS Max and XR, swipe diagonally from the acme corner of the screen. On older iPhones, swipe upward from the bottom of the screen.
Ensure the Wi-Fi and Bluetooth icons are both on (blueish) as shown below.
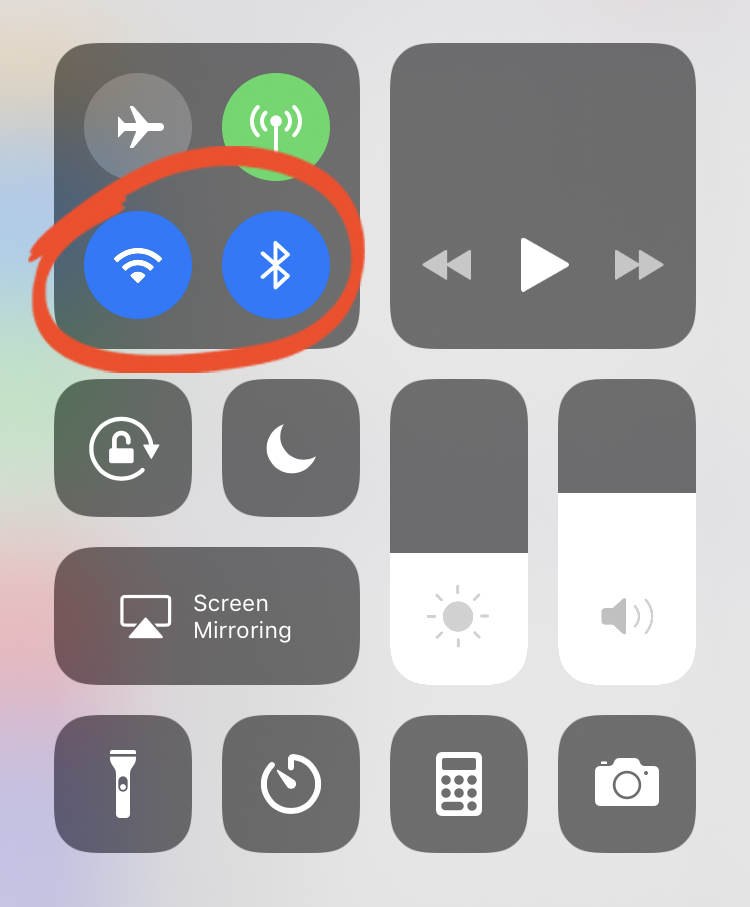
Your Mac also needs to have Wi-Fi and Bluetooth turned on. You'll find the icons for these at the top right of the screen on your Mac.
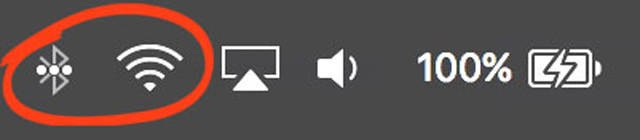
Lastly, make sure you lot're signed in to iCloud with the same Apple tree ID on both devices. You can check this on your iPhone by going toSettings > [your name] > iCloud. On your Mac, get toSystem Preferences > iCloud.
2.two Import Photos To Mac With AirDrop
On your iPhone, open the Photos app and find the images yous want to transfer.
Ensure you're viewing the photos in thumbnail view equally shown below. Tap Select in the top right corner.
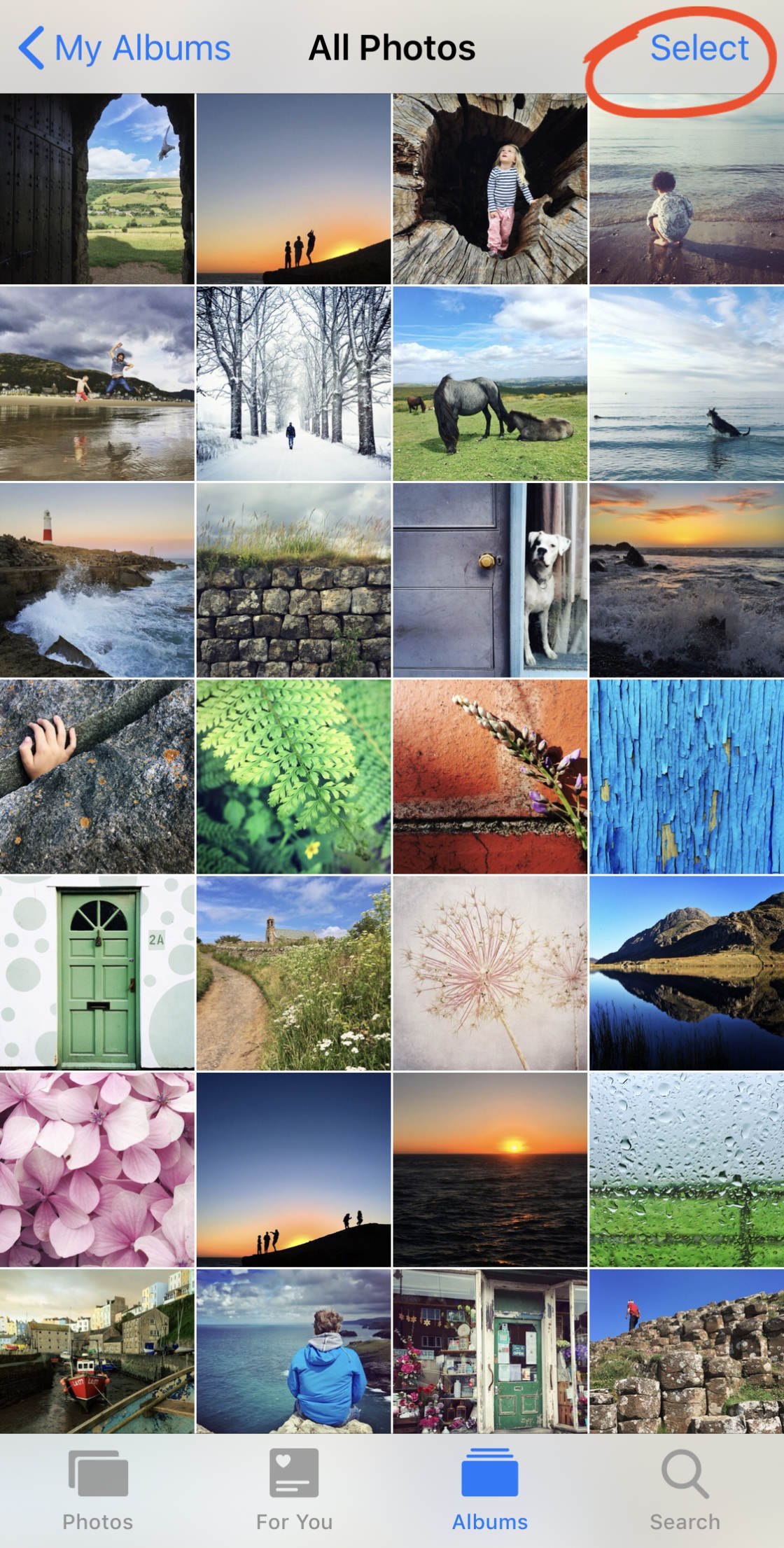
Tap the photos you lot want to re-create to your Mac (selected photos appear with a blueish checkmark). Then tap the Share icon (a square with an upwards arrow).
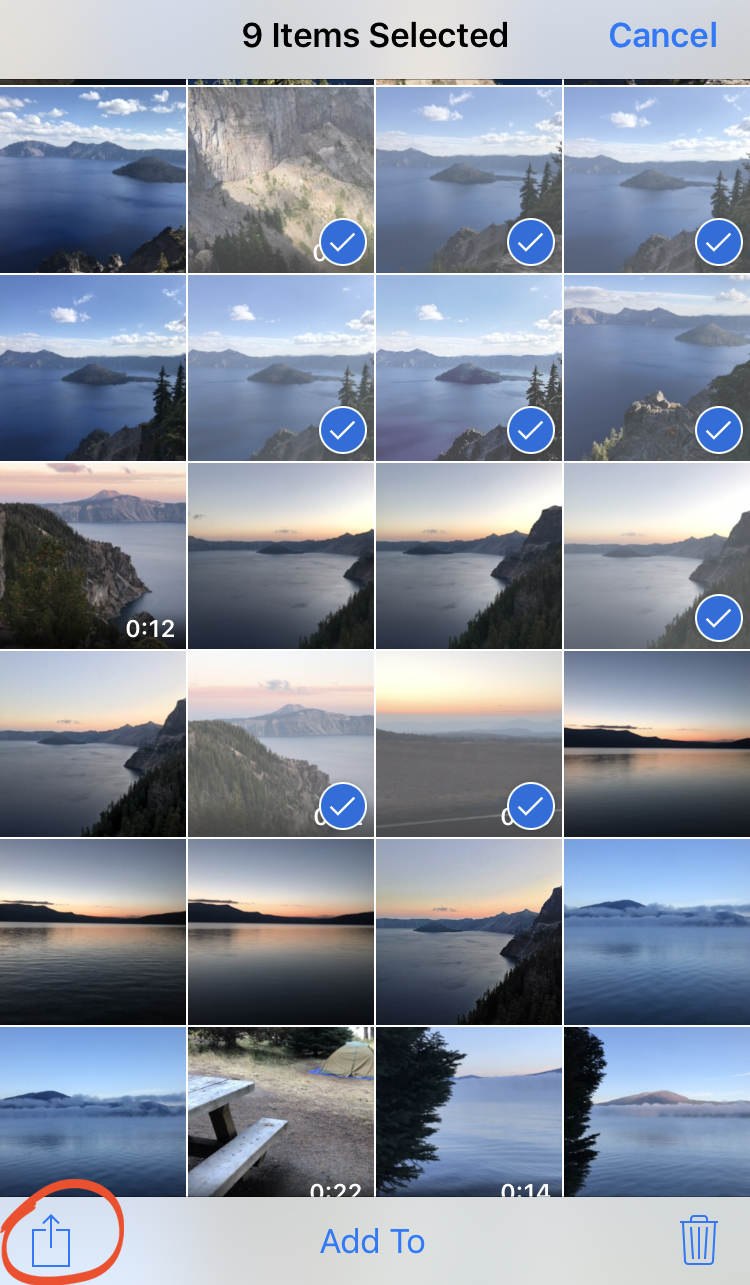
In the AirDrop department, tap the name of your Mac computer. The selected photos volition transfer to your Mac.
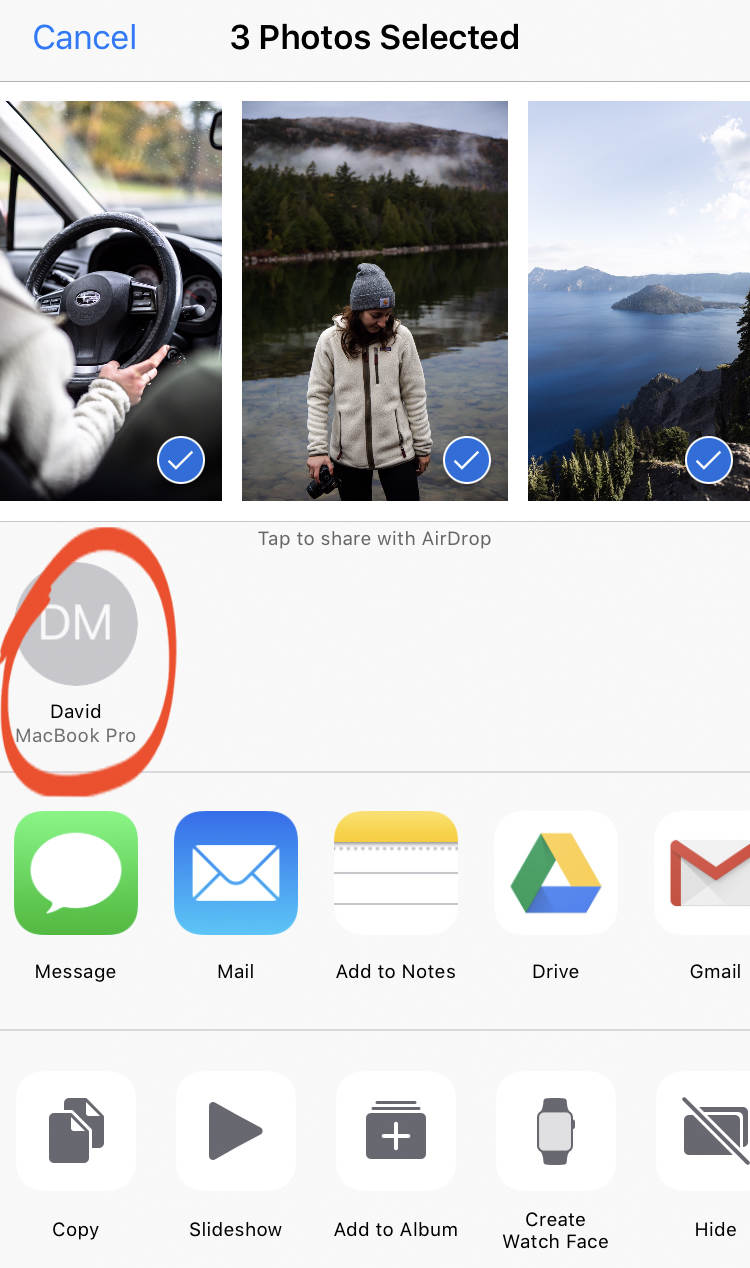
Photos that y'all AirDrop from your iPhone get into the Downloads folder on your Mac.
To detect the Downloads binder, open Finder on your Mac, then click Downloads on the left.
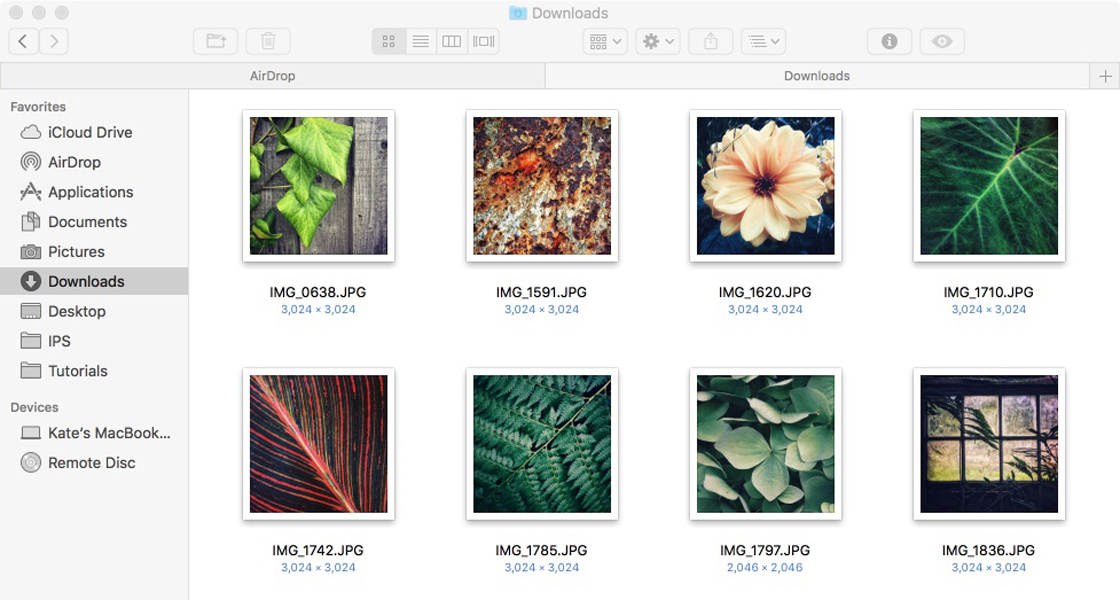
You can now drag the photos from Downloads to a folder of your choice.
2.3 AirDrop & HEIF Format
If your iPhone is capturing images in HEIF format, ensure your Mac is running macOS Mojave. On older versions of macOS, your HEIF images get converted to JPEGs when yous AirDrop them.
How To Transfer Photos From iPhone To Mac With A Cable
In this section, you'll learn how to import photos from iPhone to Mac using your iPhone's charger cablevision.
Below you'll detect two easy methods for wired transfer of images:
- Import images from iPhone to the Photos app on your Mac
- Download photos directly into a folder on your Mac using Image Capture
Method 3: Import Images Into Photos App On Mac
Best For: Transfer of images to Mac Photos app without using iCloud Photos
What if you don't want to apply iCloud Photos to automatically sync photos between iPhone and Mac? How can you get your iPhone photos into the Photos app on your computer?
You only demand to use your iPhone's charger cable to connect the phone to your Mac.
three.i Import Images To Photos App On Mac
Connect your iPhone to your Mac with the telephone's charger cable. Then open the Photos app on your Mac.
In the left sidebar, clickiPhone. If prompted, unlock your iPhone.
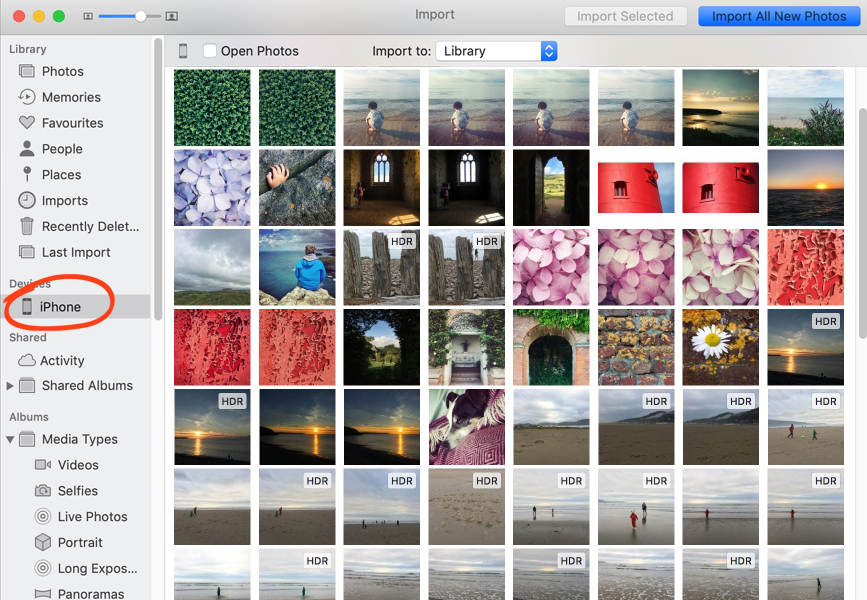
The photos from your iPhone will appear in the main function of the window.
Would you like to import all new iPhone photos into the Photos app on your Mac?
Click Import All New Photos at the top right. This imports all photos taken since your terminal import.
Would you rather choose certain photos to import?
Click the images you want to re-create. And so clickImport Selected at the top of the screen.
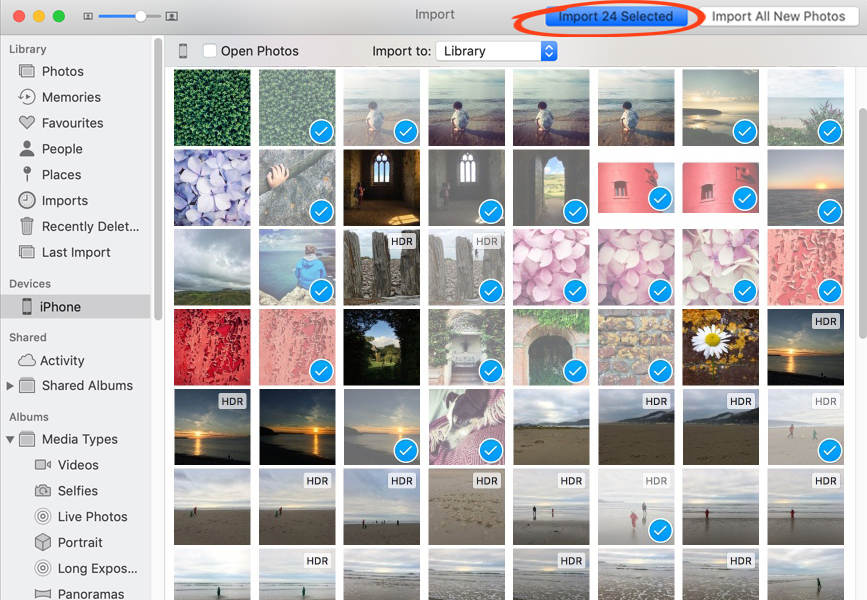
Once imported, the images appear in the Last Import album on the left sidebar. To run across all photos that yous've imported, open the Importsalbum.
3.2 Photos App & HEIF Format
Are you lot importing HEIF photos from your iPhone?
Ensure your Mac is running macOS Mojave. That way, yous'll be able to work on your HEIF images in the Photos app on your Mac.
iii.three Export Images From The Photos App
Would you similar to back up your imported photos to a folder on your Mac or external difficult drive?
Apply the Export selection as described in Department ane.4 higher up.
Method 4: Copy Photos To Folder On Mac Using Image Capture
Best For: Transfer of photos to a folder on your Mac or external hard drive
Do you lot want to bypass the Photos app on your Mac?
Would yous rather transfer images direct to a folder on your Mac's hard drive or external drive?
The Image Capture app offers an easy way to practise this.
It'south useful if you like to keep your photos organized in folders on your Mac. And it's great for creating a backup of your iPhone photos on an external hard drive.
four.1 Import Photos With Prototype Capture
Beginning by connecting your iPhone to your Mac using the phone's charger cable.
Open the Image Capture app on your Mac. If prompted, unlock your iPhone.
In the left sidebar, selectiPhone. Your iPhone photos will appear in the main office of the window.
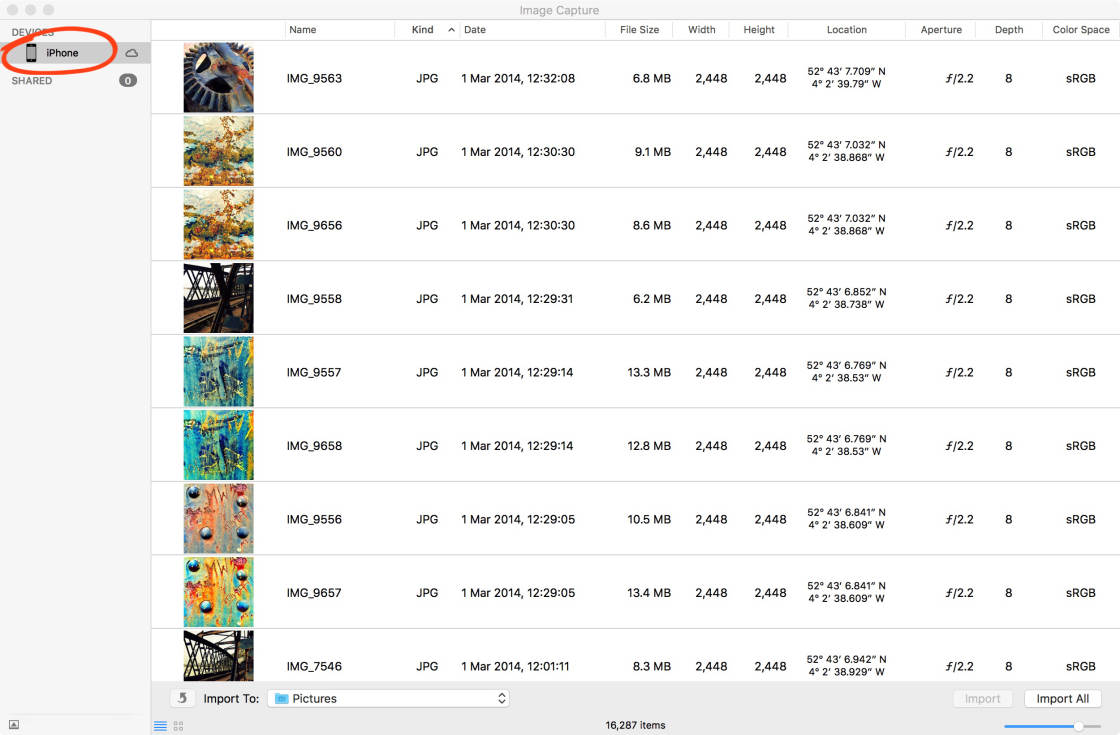
At present you need to select the photos you want to import. To select individual photos, hold down the Command key as y'all click the images. Selected photos are highlighted blue.
Or to select a group of photos, click the first photo, then hold down the Shift fundamental and click the last photo.
One time you lot've selected your photos, click into theImport To box at the bottom of the window.
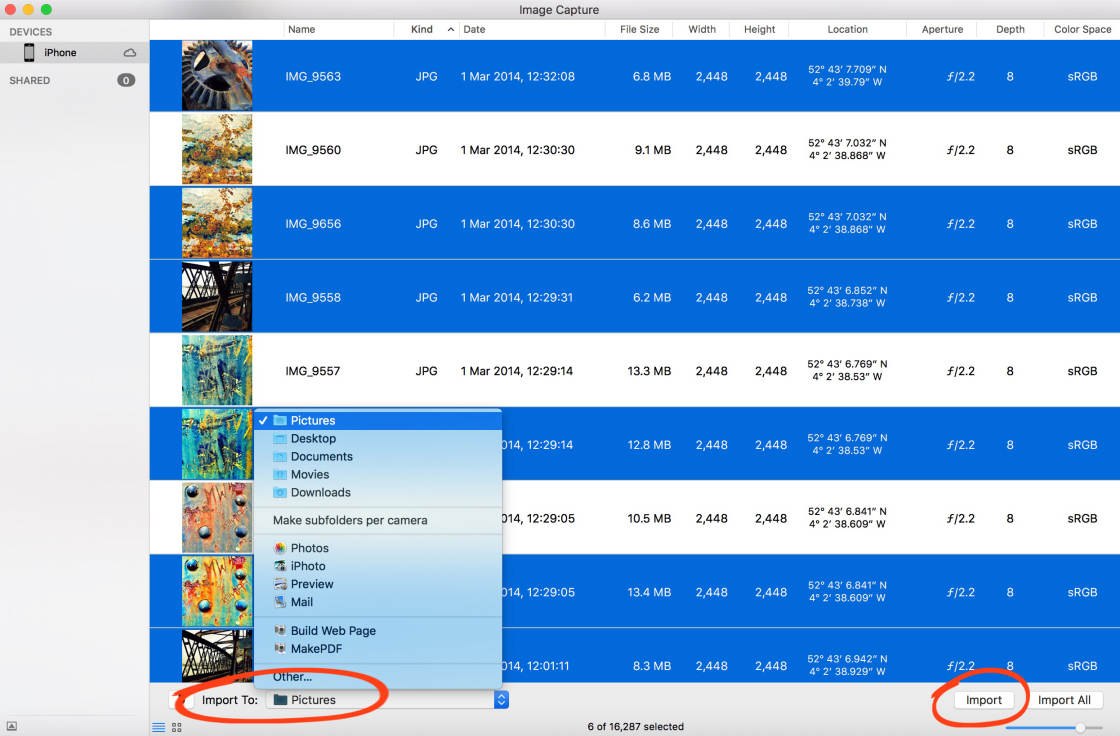
Select the folder you desire to copy the photos to. For example, you could copy them to the Pictures binder on your Mac. To view more folders or create a new one, click Other in the popular-upward carte du jour.
When y'all've selected your destination folder, click Import.
Would y'all rather import all images from your iPhone? Click Import All instead of selecting individual photos.
4.ii Image Capture & HEIF Format
Are you using Paradigm Capture to copy HEIF files from your iPhone to Mac? If and so, you need to be conscientious that Epitome Capture doesn't catechumen them to JPEGs.
To prevent the images transferring as JPEGs, cheque the following setting on your iPhone:
Get to Settings > Photos. Scroll downwardly to theTransfer To Mac Or PC section, and ensureGo along Originals is active.
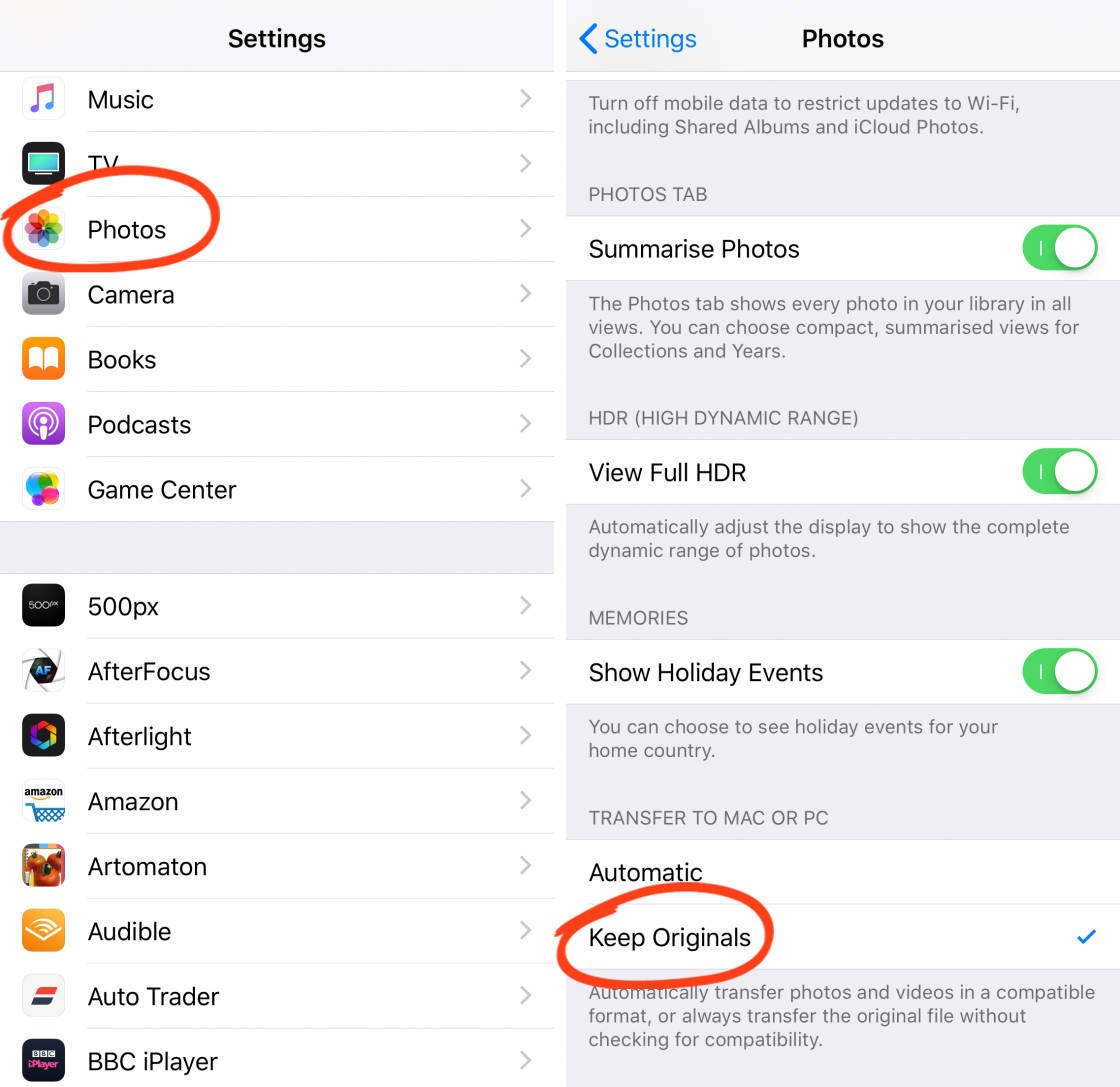
When you copy HEIFs from iPhone to Mac using Prototype Capture, the photos will remain as HEIFs when transferred.
Source: https://iphonephotographyschool.com/how-to-transfer-photos-from-iphone-to-mac/
Posted by: craigponly1999.blogspot.com


0 Response to "How To Upload Your Photos From Iphone To Mac"
Post a Comment